

Screen on screen windows#
Go to the Project menu (shortcut: press Windows key and P key) and select Duplicate. Once you are done projecting, you can revert your display settings to normal.The corresponding display number will then appear on your projector. If you are not sure which display is your projector and which is your computer, you can click on Display settings then click on Identify.To change this, you can drag your displays on your computer screen to suit your preferred arrangement. By default, your primary display will appear on the left and your secondary display on right.You can choose the orientation of your screen by selecting either Portrait or Landscape under the Orientation option in Display settings.Check that your projector is properly connected to your computer by using the Detect button in the Display options menu.
Screen on screen mac#
If this option is on, both your Mac and projector will display the same screen. Your desktop icons will appear on your primary display.Įnsure that the Mirror Displays checkbox is not selected. You can now arrange your display as needed by dragging it to the preferred position. This will allow you to display a separate screen on your computer and projector.įrom the Apple menu, click on System Preferences the select the Displays option. To extend your display you will need to adjust the display settings on your Mac. If it’s not visible, check the connection to ensure that your projector is properly plugged into your Mac. Your projector should be detected by your computer. Choose the Displays option then click Display.Ĭlick the Detect Displays button. On your Mac, choose the Apple menu then click on System Preferences. Once the projector is connected to your computer you can power it on.Ĭheck whether your projector is properly connected to your computer. Start by connecting your projector to your Mac. Displaying a Separate Screen on Your Computer and Projector (MacOs) 1. You can now exit the settings menu and display your image or presentation on the projector while displaying a different screen on your computer. Once you have set the desired resolution, click on Apply to save your changes.
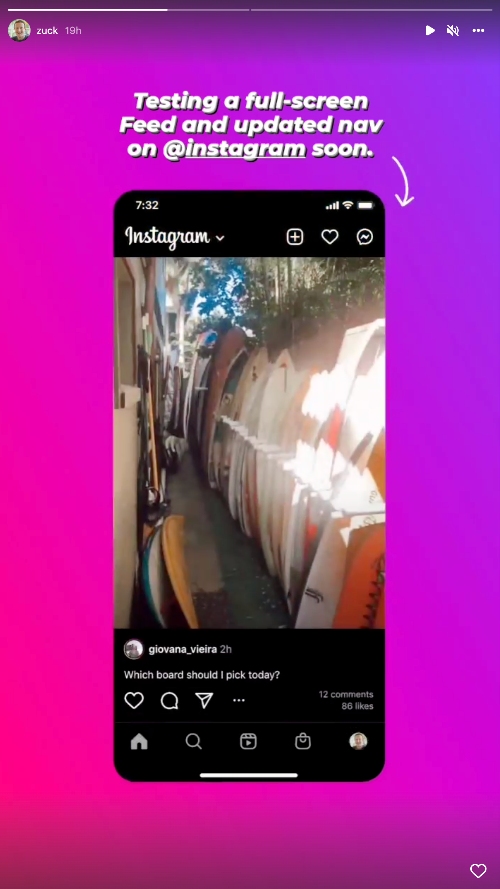
Simply click on the Advanced Display Settings.Ĭlick on the display you want to adjust (1 or 2) and then select the preferred resolution from the Resolution drop-down list. Now that you have figured out your displays, you can adjust the resolution to suit your needs. Adjust your screen resolution if necessary The corresponding number will display on the computer and projector respectively. If you are not sure which of the 2 screen options indicated is your computer or projector display, simply click on the Identify button. You can click on display 1 or 2, then click on the Make this my main display option. To select which screen to display on your projector and monitor. Since you want to display separate screens on your computer and projector, click on the Extend option and then click on Apply. Second screen only: This option allows you to display on your projector only while your computer remains blank. This is the option you will select to display different screens on your computer and projector. If you select this option your computer and projector will display the same image.Įxtend: This option allows you to display a separate screen on your computer and projector.
Screen on screen Pc#
PC screen only: This option allows you to display only on your PC, the projector will remain blank if you select this option.ĭuplicate: This option enables you to mirror the same screen on both your computer and the projector. The Project menu will show four display options. Simply press the Windows Key and P key simultaneously. Select Project, to see the options available.Īlternatively, you can also use a shortcut to access the Project menu. On your computer desktop, go to the taskbar and click on Action Center. To display a separate screen on your computer and projector you will need to change the display settings on your computer. Once your projector is connected to the computer, power it on. You can use a VGA cable or a USB cable depending on your projector. Start by connecting your projector to your computer. Displaying a Separate Screen on Your Computer and Projector (MacOs)ĭisplaying a Separate Screen on Your Computer and Projector (Windows 10) 1.Displaying a Separate Screen on Your Computer and Projector (Windows 10).


 0 kommentar(er)
0 kommentar(er)
